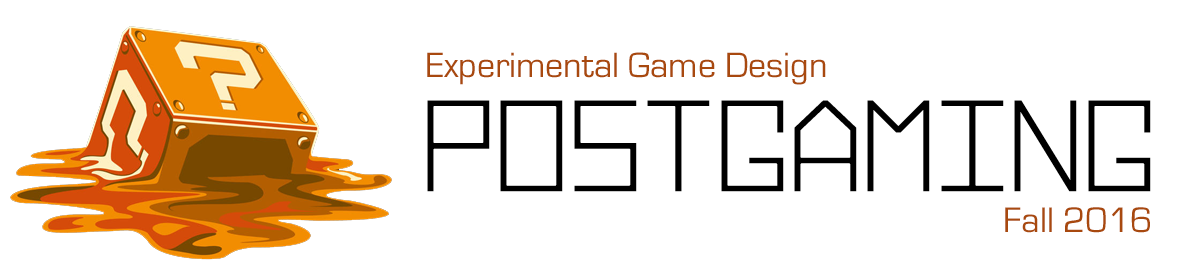A collection of short tutorials added throughout the semester
Maya to Unity basic workflow
Unity can work with .mb files but it’s really an automated fbx conversion.
I recommend creating assets in a separate folder since deleting assets deletes the actual files and you may want to have backups and intermediate version as well.
My suggestion is to create a messy production folder outside of the Unity project.
Make sure you install and activate Maya’s fbx and 3ds import plugins.
The plugin manager is cunningly hidden in Windows > Settings/Preferences
The plugins are cryptically named: fbxmaya.mll and 3dsImport.mll check loaded and autoloaded
-File import > fbx
-Mesh > Optimize > Cleanup, especially non-manifold geometry, lamina faces
-UV mapping: modeling > UV > Automatic
-Use mesh > combine and separate to group and split objects that need to be manipulated independently (it really depends on the project)
-edit > delete by type > history
-(recommended) Select each of the objects and rename their transforms and/or mesh in the attribute editor
-move the pivot to the where you want it (usually touching ground). Select object, move tool > tool settings (double click on the move tool) > edit pivot > translate the pivot with the help of snap to grid or points
– Move the object you want to export to the center of the grid
– select the object and file > export selection as fbx to the Unity asset folder. If there are textures check “embed media”
Creating a skybox material
Find a panoramic image in one of the cubemap formats accepted by unity
Consider them as a starting point, purely photographic stuff will not look good but they may be a base or reference for more stylized ones obtained with filters or hand painting in photoshop.
Put in in the assets folder
Select it > inspector import settings > texture type: cubemap
Create new material
Select material > inspector > shader > skybox/cubemap
Lighting panel > Assign the material to the skybox
Make sure that the camera “clear flags” is also set to skybox