
If you’re a Mac user, you might be wondering how to download Notepad, which is a simple text editor for Windows. Fortunately, there are several alternatives that can be downloaded on your Mac. In this quick and easy guide, we’ll show you how to download a similar program called TextEdit, which comes pre-installed on your Mac. You won’t have to go through any complicated steps or hassle to get started. So, let’s get started!
Sure, I can definitely help you with that! Here is a quick and easy guide on how to download Notepad for Mac.
Step 1: Open your web browser
First, open your preferred web browser on your Mac. You can use any browser you like such as Safari, Chrome, Firefox, etc.
Step 2: Navigate to the Notepad++(Find out more here) website
Next, navigate to the official website of Notepad++. You can do this by typing “notepad-plus-plus.org/download” into your web browser’s address bar or by simply doing a Google search for “Notepad++”.
Step 3: Select the Mac version of Notepad++
On the website, you will see various download options for Notepad++, including versions for Windows and Mac. Make sure you select the Mac version by clicking the “Download” button next to it.
Step 4: Install Notepad++
Once the download is complete, locate the downloaded file in your Downloads folder (or wherever you chose to save it). Double-click the .dmg file to start the installation process.
You will be prompted to drag the Notepad++ icon to the Applications folder. After you do this, the installation process will complete and you will have successfully installed Notepad++ on your Mac.
That’s it! You should now have Notepad++ up and running on your Mac, ready for you to use. Notepad++ is a powerful and versatile text editor that many programmers and developers find useful, so we hope this guide has been helpful to you. If you have any issues installing or using the software, feel free to reach out to us for further assistance.
How to Easily Download Notepad in Windows 10: A Step-by-Step Guide
Welcome to this guide on how to download Notepad in Windows 10. Notepad is a simple text editor that comes pre-installed with Windows and is used by many for basic editing needs. However, some users may prefer to download the latest version of Notepad or reinstall it if it is missing from their system. In this step-by-step guide, we will show you how to easily download the latest version of Notepad in Windows 10.
Sure, I can help you with that. Here’s a step-by-step guide on how to easily download Notepad in Windows 10:
Step 1: Open the Microsoft Store
To download Notepad in Windows 10, you will first need to open the Microsoft Store. You can either search for “Microsoft Store” in the search bar or click on the Store icon located on the taskbar.
Step 2: Search for Notepad
Once you have opened the Microsoft Store, you can use the search bar at the top-right corner of the screen to search for Notepad. Alternatively, you can also browse through the available apps and software by clicking on the “Apps” or “Software” categories.
Step 3: Install Notepad
After you have found Notepad in the Microsoft Store, click on the “Get” button to start the installation process. The download and installation will begin automatically, and once it is complete, you can find Notepad in your Start menu.
Step 4: Use Notepad
Now that Notepad is installed on your Windows 10 device, you can start using it. Simply open the Start menu and type “Notepad” in the search bar, then click on the app to launch it.
Alternatively, you can also create a shortcut to Notepad on your desktop or pin it to your taskbar for easy access.
Conclusion:
Downloading Notepad in Windows 10 is a simple process, and the Microsoft Store makes it easy for users to find and install this app. With this step-by-step guide, you should be able to download Notepad in no time and start using it for all your text editing needs.
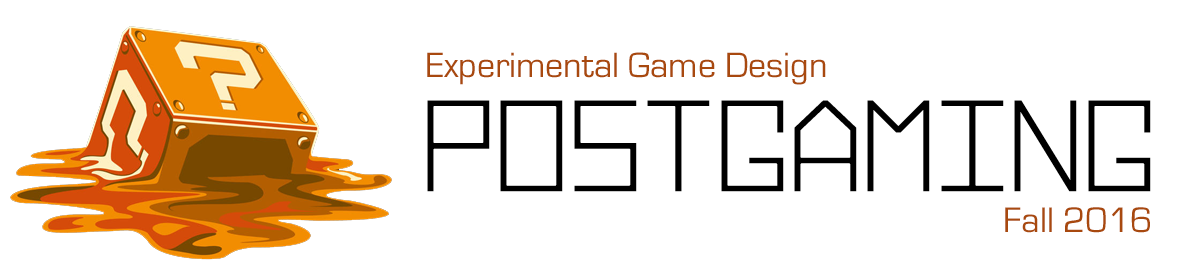
118 thoughts on “Quick and Easy Guide: How to Download Notepad on Mac – No Hassle Required!”
Comments are closed.